Do you want to reset Windows 11 PC? In this article, you will see two methods to factory reset Windows 11 PC. You should reset Windows 11 when it’s not performing correctly. You can reset it if you see errors, lags, and slow. You can stop Uninstall Updates from Windows 11 because sometimes windows updates cause several issues instead of fixing them. If you are facing any issues after installing windows updates then it means your system did not match with the windows latest update you can uninstall it.
Table of Contents
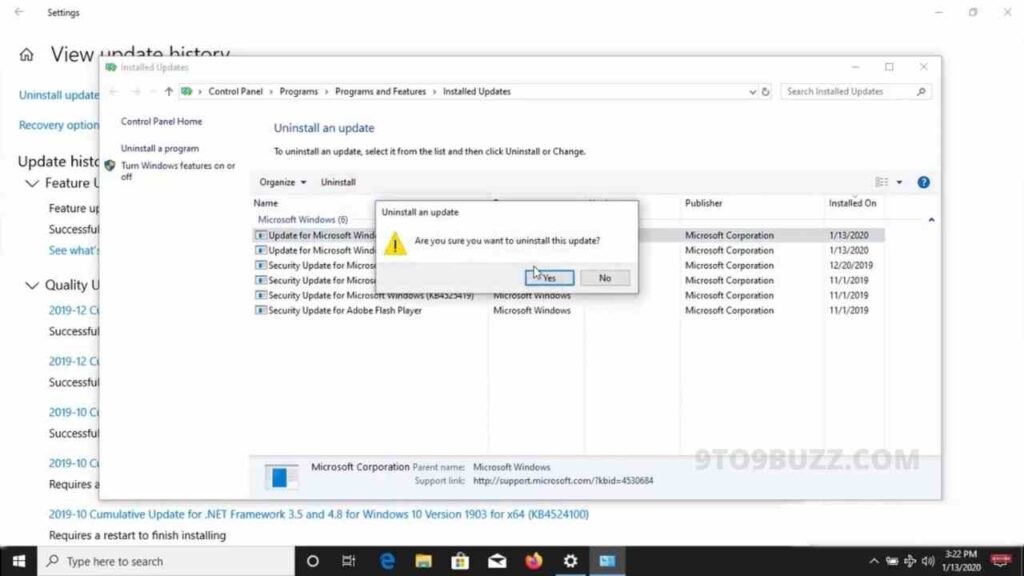
- Open Settings
- Update and Security
- View update history
- Uninstall updates
- Select the most recent update and click on uninstall
- Click yes
Your problem should be fixed now. There are two methods to reset your Windows 11 PC. The first one is from Settings and the second one is using Windows Advanced Startup Options. You can use this method when Windows 11 is not starting.
1. Reset Using Setting:
Open the Settings app. Under the System tab, scroll down to Select Recovery. Now click on Reset PC. You will see two options Keep My files and Remove everything Keep my files will keep your personal files, but remove installed apps and Settings. If you want to keep your data, you can use this option. If you don’t have anything important on your system drive, then you can use Remove Anything. Then again, you’ll see two options, Cloud Download, and Local Reinstall. If your PC has an Internet connection and you can use about 4GB of data without extra charge, you should use the Cloud Download option.

The local reinstall uses the same Windows files that are on your PC. If you face any error because of missing Windows files, the local reinstall won’t help you. The Cloud Download option downloads fresh Windows 11 files and reinstalls your PC. So choose Cloud Download. Now you can see a list of apps that will be deleted, confirm your action, and click on Reset.
2. Reset Using Windows Advanced Startup:

This is the second method to reset Windows 11. When your Windows 11 PC is not starting correctly or you cannot use the Setting app. You should use this option to reach the Windows Advanced Startup options. You can press the Shift button and restart your PC. If you cannot reach the Restart option, turn off your PC when it starts to boot using the Power button. You have to press it for a few seconds. When you turn it off two times. The third time, Windows 11 will reach the Automatic Recovery option. Then
- click on Troubleshoot
- click on reset this PC.
You will get the same options as you see in the first step. Now after resetting the windows you might turn off the Windows updating. The background is okay, but forcing you to update while shut down is too much. I agree most of you don’t have the time to wait for this unexpected process. There are three methods to skip, update, and shut down.
Using Command Prompt:
we will shut down the computer using the command prompt to do it. Open Command prompt as admin type “shutdown /p” and press Enter. This should shut down the computer without waiting for an update installation.
Delete the Software Distribution Update Folder:

Another way to shut down without installing Update is to delete the Software Distribution Update folder. The Software Distribution Download folder is the directory used by Windows to store the downloaded updates. You can simply delete all the files and folders there to clear any downloaded updates. Run Command Prompt as admin type following commands to stop Windows Update service. “net stop wuauserv” press Enter. Again type “net stop bits” press Enter. Now, navigate to C:\Windows\SoftwareDistribution and delete all the files and folders. Wait a few minutes, and then try to shut down your computer from the Start menu.
Using Power Button:
Go to Control Panel and visit Power Options. From the left pane, choose what the Power button does. Change the action your computer takes when I press the Power button to shut down in both on battery or plugged in (in case of a laptop) and click Save Changes. Now, whenever you press the Power button, your computer will shut down immediately without checking if there are updates to install or not.
For your information (FYI), this is different from doing a forced shutdown, which is performed by pressing the Power button down for a long time. Alternatively, if you want to install Windows Update later, but not this time, you can skip shut down and put your computer into sleep or hibernate mode. Let me know which method worked for you if it helped. Follow the instructions and reset your PC. If you have any questions or suggestions, drop them in below comment box.





